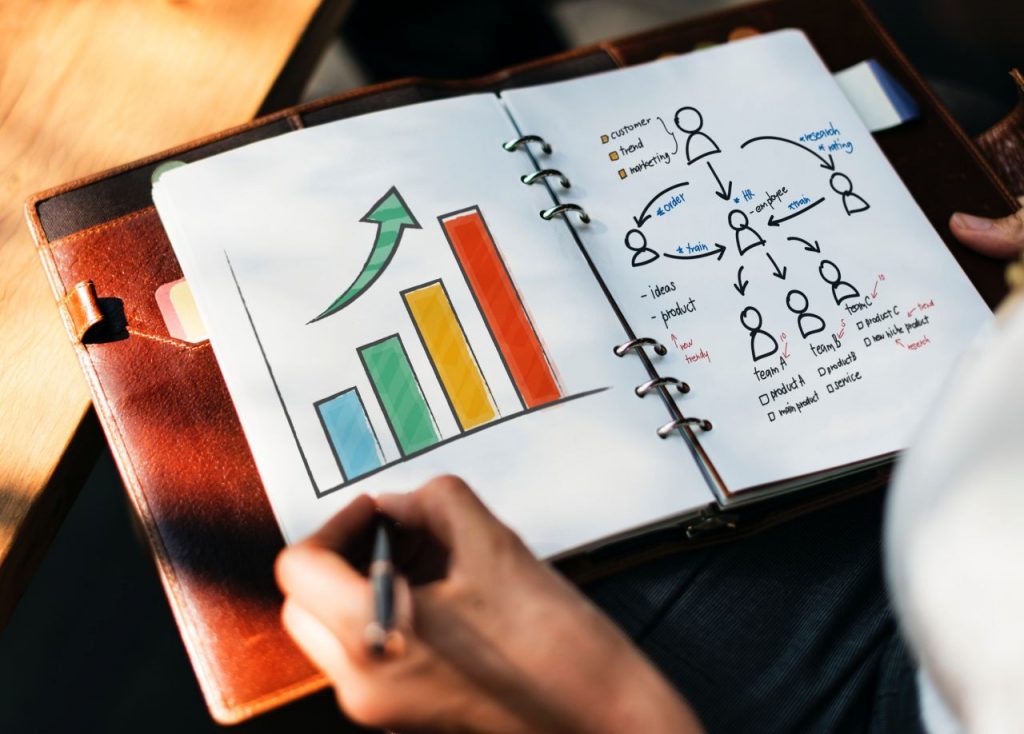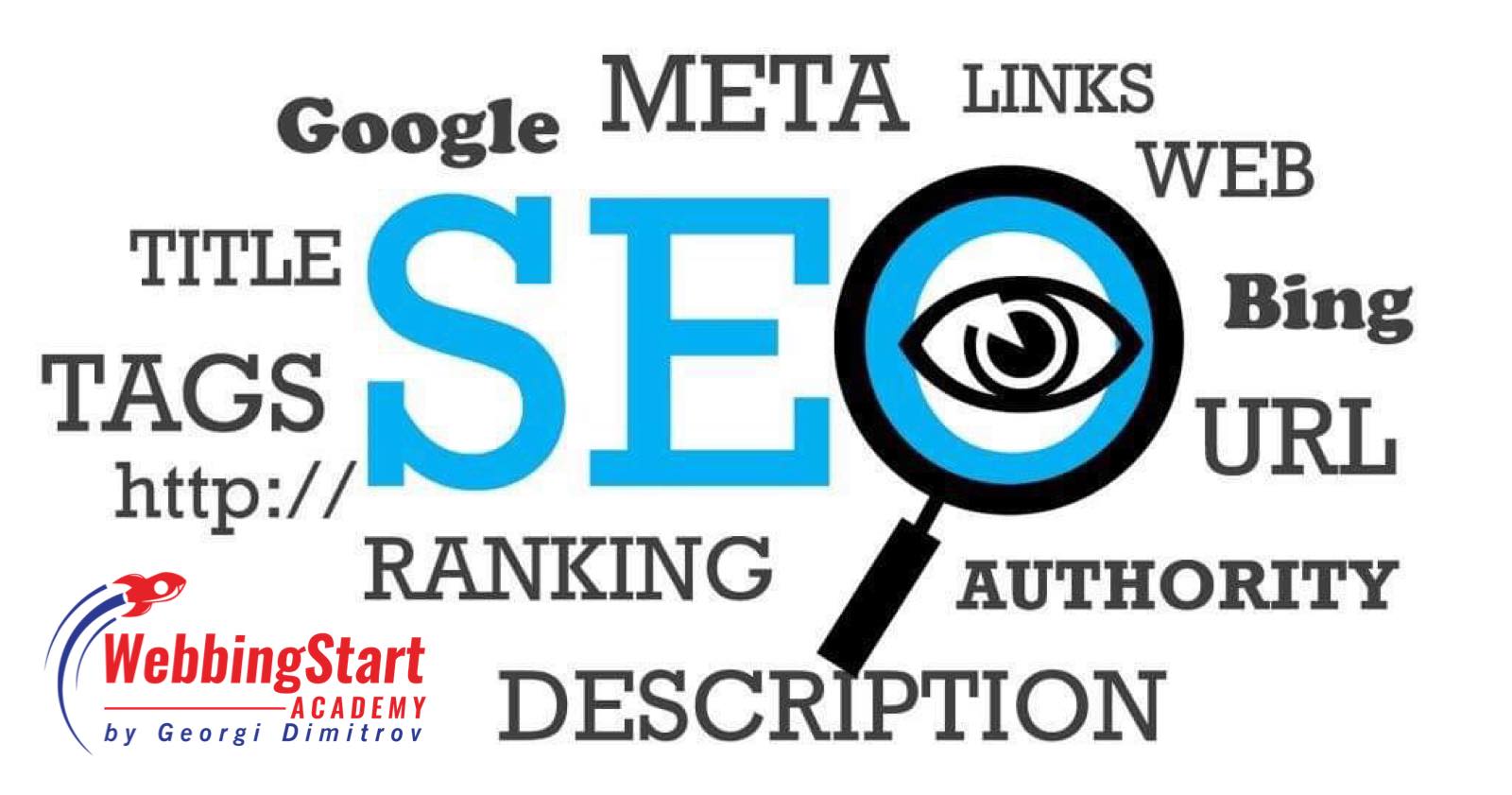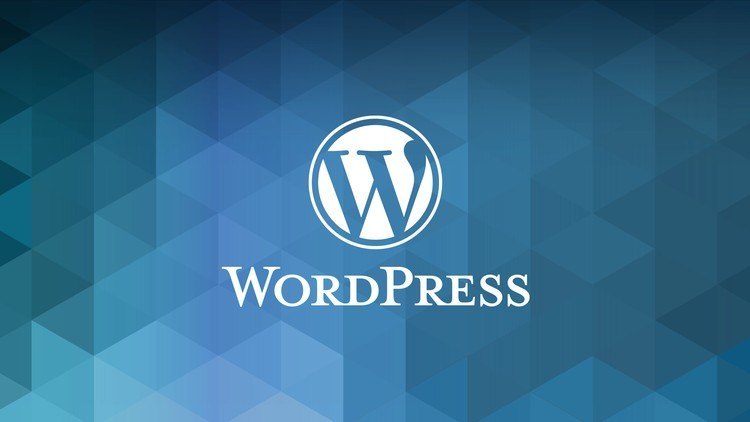Най-често задаваният въпрос от потребители на сайтове на WordPress е какво да направят, след като вече са започнали? След като сте инсталирали WordPress, все още има доста неща, които трябва да направите, за да настроите правилно и да стартирате уебсайта си. В тази статия ще споделим 18 най-важните неща, които веднага трябва да направите след инсталирането на WordPress.

1. Добавете Contact Form
Всички сайтове в интернет се нуждаят от контактна форма. Тя позволява на посетителите на уебсайта Ви да се свързват бързо с вас, като попълнят формуляра на уебсайта Ви. По подразбиране WordPress не се предлага с вградена контактна форма. WPForms е мястото, откъдето можете да си я свалите. Това е най-добрият WordPress плъгин за контактна форма и ви позволява лесно да създавате красиви формуляри за контакт за вашия уеб сайт. Те също имат безплатна версия на WPForms, която можете да изтеглите от WordPress.org плъгин.

2. Променете заглавието на сайта, маркера и часовата зона
След това трябва да промените настройките за заглавието на сайта, за маркера и за часовата зона. Просто преминете към страницата Settings » General и променете тези настройки.

3. Настройване на WordPress SEO
SEO или оптимизация за търсачки се използва от собствениците на уеб сайтове, за да получат повече трафик от Google и други търсачки. WordPress е доста SEO приятелски настроен. Въпреки това, има много още какво да направите, за да оптимизирате сайта си с различни SEO инструменти и да получите повече трафик към уебсайта си. Най-доброто време, за да настроите SEO на уебсайта си, е направо след инсталирането на WordPress. Препоръчваме ви да използвате Yoast SEO. Това е най-изчерпателният WordPress SEO плъгин на пазара и се грижи за всички важни настройки.

4. Инсталирайте Google Analytics
Като собственик на уебсайт трябва да се опитате да разберете вашата аудитория, какво търсят посетителите на сайта ви и какво можете да направите. Тези анализи ще ви помогнат да вземете правилните решения, за да развиете бизнеса си. Най-лесният начин да инсталирате Google Analytics е чрез използване на MonsterInsights. Това е най-добрият плъгин за Google Analytics за WordPress и показва аналитични отчети точно в WordPress.
5. Инсталирайте кеширащ плъгин
Изследванията показват, че 1 секундното забавяне на времето за зареждане на страницата може да доведе до 7% загуба на реализации, 11% по-малко изгледи на страници и 16% намаляване на удовлетвореността на клиентите. Като собственик на уебсайт, трябва да сте сигурни, че уебсайтът Ви е бърз и работи добре дори при висок трафик. За тази цел ви трябва кеширане, което позволява на уебсайта ви бързо да показва кеширани копия на вашите страници на потребителите, вместо да ги генерира в движение. Това намалява натоварването на сървъра на уебсайта Ви и подобрява скоростта на зареждане на страницата. Има много плъгини за кеширане за WordPress, но препоръчваме да използвате приставката WP Super Cache. Самото кеширане може значително да подобри скоростта на уебсайта Ви.

6. Настройки за архивиране
Всяка година щетите от загуба на данни възлизат на милиони долари. Създаването на резервни копия е единственият начин да се уверите, че можете лесно да възстановите уебсайта си, когато е необходимо. Някои хостинг компании на WordPress предлагат ограничени резервни услуги с хостинг плановете си. Тези резервни копия обаче не са гарантирани. За щастие има няколко страхотни плъгини за архивиране на WordPress, които можете да използвате, за да създавате автоматично резервни копия. Препоръчваме Ви да използвате Updraft Plus. Това е най-добрият плъгин за бекъпи за WordPress и ви позволява да настройвате графиците за автоматично архивиране. Също така можете надеждно да съхранявате архивите си на отдалечени услуги за съхранение като Google Drive, Amazone S3, Dropbox и др.

7. Настройте WordPress Security
WordPress е доста сигурен. Все пак трябва да спазвате най-добрите практики за сигурност, за да сте сигурни в уебсайта си. Някои от тези най-добри практики са доста лесни за правене, като например – може да използвате по-сложни пароли, да направите администраторски акаунти и др. За други неща, ще ви е необходим плъгин. Има някои страхотни плъгини за сигурност за WordPress, които можете да използвате. Препоръчваме да използвате Sucuri. Те са лидер в областта на сигурността на уебсайтовете, сканирането на уязвимости и защитата срещу злонамерен софтуер.

8. Настройте защитата срещу спам
Коментари, които можем да определил като спам, могат да бъдат доста проблематични. Повечето от тях съдържат връзки към злонамерени уебсайтове, известни с разпространението на злонамерен софтуер. Коментарите със спам могат да повлияят на класирането ви в търсенето и на репутацията на уебсайта Ви. Можете да активирате модерирането на коментари в WordPress, за да предотвратите появяването на коментари без одобрение. Въпреки това, тъй като количеството на спам нараства, ще отделите значително време за коригиране на коментарите. За да коригирате това, трябва да инсталирате и активирате Akismet. Това е анти-спам плъгин за WordPress и един от двата плъгини, които идват предварително инсталирани на всеки уеб сайт на WordPress.

9. Изтрийте неизползваните теми на WordPress
Повечето потребители на WordPress ще инсталират и тестват няколко теми, преди да вземат решение за финалния вариант. Вместо да оставяте тези неизползвани теми инсталирани, не забравяйте да ги изтриете. Причината за това е, че дори и неактивните теми ще се нуждаят от актуализации. Препоръчваме да се запази поне една инсталирана тема по подразбиране. Тази тема ще действа като резервен вариант в случай, че трябва да превключите теми при отстраняване на грешки. Отидете в страницата Appearance » Themes и кликнете върху неизползвана тема, която искате да изтриете. Това ще доведе до изскачащ прозорец, показващ подробности за темата. В долния десен ъгъл на изскачащия прозорец ще видите връзката, за да изтриете темата. Повторете процеса, за да изтриете всички неизползвани теми.
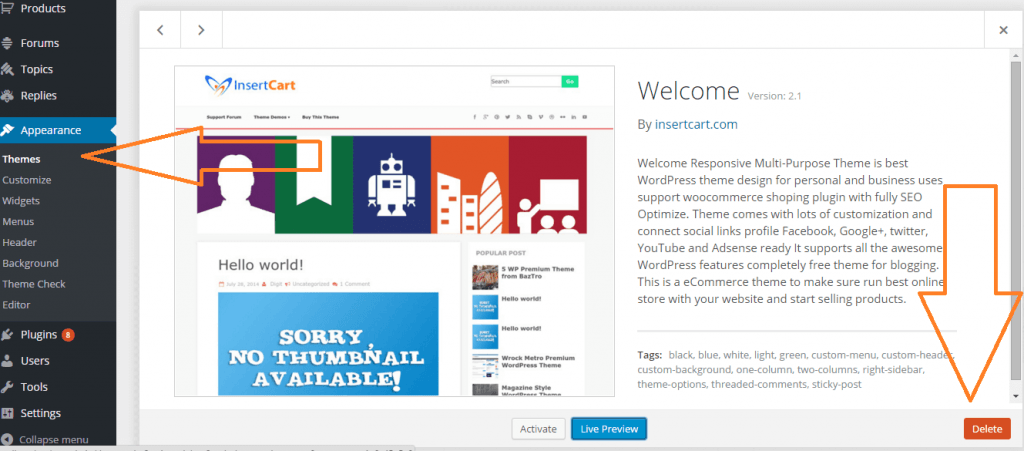
10. Настройте WordPress коментарите
Коментарите играят важна роля в повечето блогове. Те са добър показател за ангажираността на потребителите и ви позволяват да изградите общност около вашия блог. Просто отидете в Settings » Discussion, за да настроите коментарите. Оттук можете да активирате или деактивирате коментарите, настройките за известия за коментари и да активирате модерирането на коментарите.
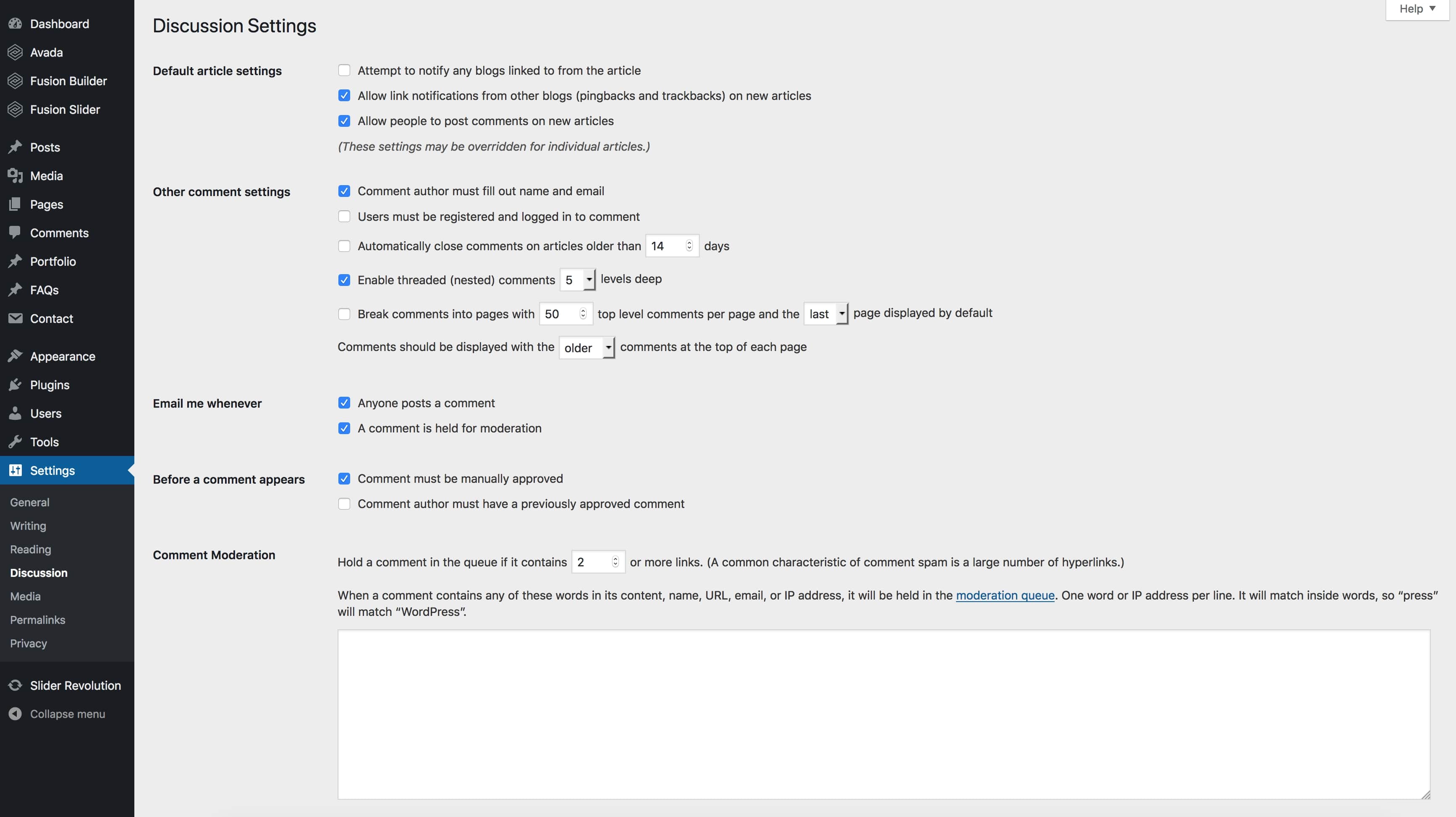
11. Изтрийте съдържанието по подразбиране
WordPress идва със съдържание по подразбиране, което ще се използва като заместващи елементи. Това включва публикация в блога, озаглавена „Здравей свят“, примеренкоментар и примерна страница. Просто отидете на Posts » All Posts. Отидете с мишката на публикацията „Здравей свят“ и кликнете върху „Кошче“, за да я изтриете. След това отидете на страница Pages » All Pages и след това изтрийте ‘Примерна страница“. Накрая посетете страницата Comments и изтрийте коментара по подразбиране.
12. Настройте категория по подразбиране
WordPress публикациите се изисква да бъдат подадени под поне една категория. По подразбиране WordPress използва категорията „Uncategorized“ като категория по подразбиране. Ако не променяте категорията при писането на публикация в блог, тя ще бъде автоматично подадена под категорията по подразбиране. За да промените категорията по подразбиране, първо трябва да отидете на Posts » Categories, за да създадете нова категория. Това ще бъде използвано като нова категория по подразбиране. След това отидете на Settings » Writing. Тук ще видите опцията по подразбиране за категорията, можете да продължите напред и да изберете новата категория, която сте създали по-рано. И накрая, можете да отидете на Posts » Categories и да изтриете категорията „Uncategorized“.
13.Настройване на Front and Blog Pages
По подразбиране WordPress показва публикациите ви в блога в началната страница. Ако обаче създавате малък бизнес уебсайт, тогава бихте искали да използвате статична страница като начална страница. Дори повечето блогове искат да използват статична начална страница като начална страница. Това им позволява да създават персонализирани оформления за началната си страница. За да настроите тези страници, можете просто да отидете на Settings » Reading и да изберете страниците, които искате да използвате като начална и блог страница.

14. Сложете Gravatar
WordPress използва Gravatar, за да показва потребителски снимки в авторските биоси и в коментарите на WordPress. Gravatar е услуга за хостинг на изображения на потребителски профили, която позволява на потребителите да използват същата снимка като изображението на потребителския си профил в милиони уебсайтове. Просто отидете на уебсайта на Gravatar и създайте акаунт, като използвате имейл адреса, който сте използвали в профила си в WordPress. След това можете да използвате този имейл адрес, за да коментирате милиони уебсайтове, използващи Gravatar, включително вашия собствен сайт.
15. Попълнете потребителския си профил
След това бихте искали да завършите потребителския си профил в WordPress. Просто отидете на Users » Your Profile, за да актуализирате информацията във вашия профил. По подразбиране WordPress ще използва вашето потребителско име до вашия блог постове и коментари. Бихте искали да го замените с пълното си име или псевдоним. Бихте искали също така да предоставите връзка към уебсайта си. Другите плъгини могат също така да добавят свои собствени потребителски полета към потребителския ви профил, като социални медийни връзки. Накрая въведете кратка информация за себе си. Това ще помогне на потребителите ви да научат повече за автора зад статиите.
16. Качване на Favicon and Site Iconx
Favicon или Site Icon е малкото изображение, което се показва до заглавието на уебсайта ви в браузъра. Помага на потребителите ви да идентифицират уебсайта Ви и увеличава признаването на марката сред най-честите ви посетители. Първо, ще трябва да създадете изображение с точно размери 512 × 512 пиксела и да го запазите в png, jpeg или gif формат. След това трябва да отидете на Appearance » Customize и кликнете върху Site Identity. В секцията Site Icon кликнете върху бутона Select File, за да качите вашето favicon.
17. Променете имейл адреса на WordPres
Повечето потребители добавят собствен имейл адрес при инсталирането на WordPress. Това означава, че първият потребителски профил и имейл адресът на уебсайта им са еднакви. За да промените това, можете да отидете на страницата Settings » General и да въведете новия имейл адрес, който искате да използвате за уебсайта. Уверете се, че новият имейл адрес е активен, тъй като WordPress ще изпрати имейл за потвърждение на този адрес. Тук можете да използвате всеки имейл адрес. Най-добре е обаче да използвате имейл адрес, който показва, че този адрес е за автоматизирани имейли, изпратени от уебсайта Ви.
8. Настройте Вашата WordPress тема
Следващата стъпка е да настроите темата си за WordPress. Повечето теми на WordPress идват с различни функции и опции за персонализиране. Има обаче някои основни настройки, които са еднакви във всички теми на WordPress. Всъщност те са често срещани сред повечето уебсайтове на планетата. Нека започнем с настройването на менютата за навигация. Това е менюто за връзки, което обикновено се показва в секцията на заглавната. Той съдържа връзки към различни области на уебсайта Ви. След това бихте искали да добавите widgets към вашия WordPress. Приспособленията Ви позволяват да добавяте различни блокове към страниците на страничната лента на уебсайта си или към зоните, готови за приспособление. По подразбиране WordPress ще покаже няколко приспособления по подразбиране в основната ви странична лента. Бихте искали да ги пренаредите или да добавите други. Вашата тема може да има и собствени персонализирани widgets за социални медии и други функции, които бихте искали да използвате.

Вероятно ще имате проблеми да свикнете с него, но не е нужно да се притеснявате. Това е всичко, което трябва да знаете за момента. Ако имате някакви въпроси, не се колебайте да публикувате коментари.